

#Get my ip fast how to
How to see your IP address in the Settings app from Windows 10 Scroll down to see the IPv4 and IPv6 addresses.įind the IP address for an Ethernet connection in Windows 11Ĭlose the Settings when you’re done. If you’re using a desktop PC with a cable network connection, choose Ethernet instead of Wi-Fi, and you immediately see the properties of your connection. Scroll down until you see the IPv6 address and IPv4 address fields.įind your IP address in the highlighted fields Now you see all the technical properties of your wireless connection. Then, click or tap on the Properties button for your active Wi-Fi connection.Īccess the Properties of your active Wi-Fi connection I’m using a Windows 11 laptop without an Ethernet port, and you might be too. In Windows 11 Settings, go to Network & internet On the right, select Wi-Fi or Ethernet, depending on the type of network connection you use.
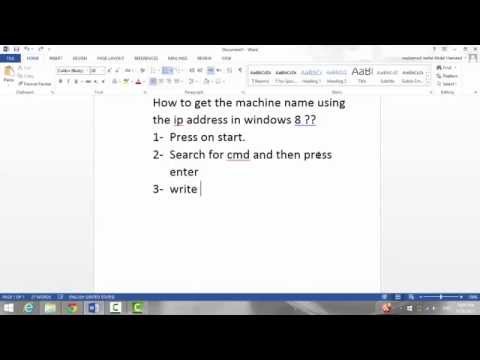
In the left sidebar, choose Network & internet. If you’re on a Windows 11 laptop or desktop computer, open the Settings app ( Windows + I). How to see your IP address in the Settings app from Windows 11 To help you out, we created a separate subchapter for each Windows operating system. However, the steps involved are a bit different depending on whether you’re using Windows 10 or Windows 11. This information is available in the Settings app too. How to see your IP address in the Settings app TIP: Do you need to find the IP address of your router? Read this guide: How do I find my router's IP address? 3. Look for the IPv6Address and IPv4Address fields to get the information you want.įind your IP address with Get-NetIPConfiguration Then, you see details about each network adapter inside your computer, presented in a similar format. Don’t forget to press Enter to execute it.


 0 kommentar(er)
0 kommentar(er)
